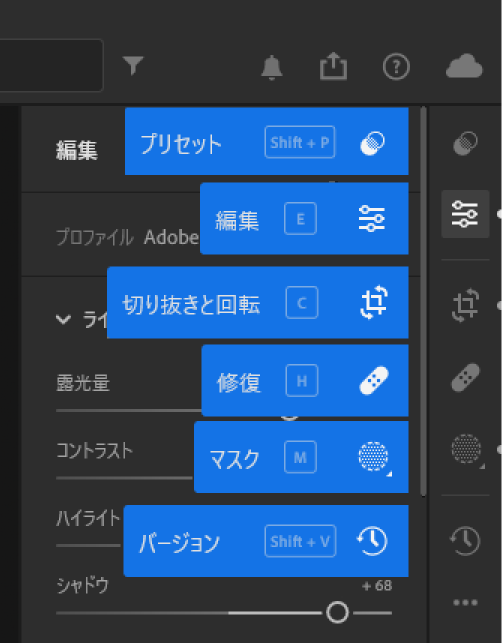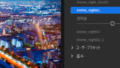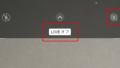こんにちはーshoyo(ショーヨー)です!
今回は 初心者必見 Lightroomアイコンの説明 をしたいと思います
・Lightroomを購入するか迷っている
・Lightroomを購入したが、アイコンがたくさんあって意味がよくわからない
・できることとできないことを知りたい
そんな方に向けて、Lightroom各種ボタン、名称についての役割について説明します
PC版、モバイル版どちらにも共通したアイコンが存在します
大きな役割は6種です
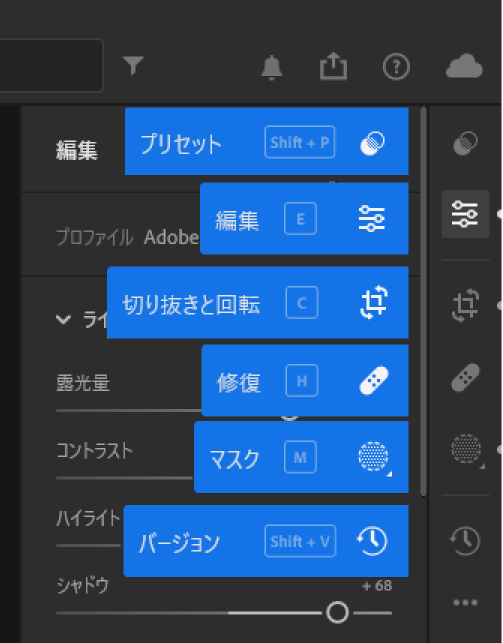
それでは、一つずつ意味と用途を説明していきます
プリセット
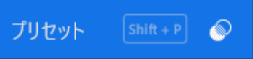
プリセットとは
あらかじめ決めた色や、明るさ、パラメータ調整を一発で反映させるセットのこと
画像のようにイメージでおすすめで検索することが可能
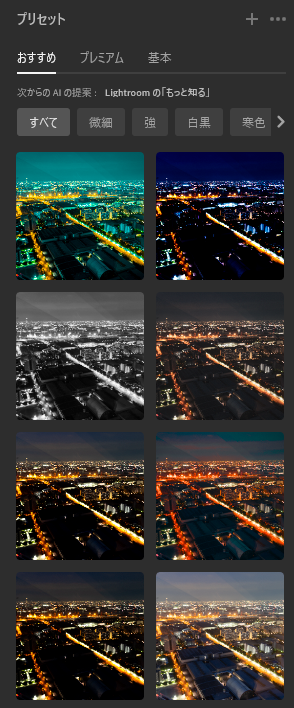
同様の色味や表現をさせたい場合は、何種類か自分用に保存しておくと、編集速度が格段にUP!!
その他の特徴としては、
- 自分の理想のイメージ加工を画像で探せる
- 数が多すぎて自分の理想のイメージを探すのにある程度時間がかかる
- ★自分で作ることもできる
- ★他の人からもらったり、購入して読み込むこともできる
- 目標としているイメージがあって、マネしたいとかがあれば、購入もあり
自分の場合、夜景の編集をするとき、自分で出せない表現をされている方のプリセットを
【Instagram経由】【STORES経由】で購入して、勉強もかねてパラメータを確認したりしています
編集
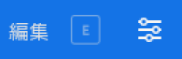
露出の調整、もっとはっきりさせたい、ホワイトバランスを調整したいときなど、自分で各パラメータを編集するときに使用する一番使うボタン
数字を-100~+100まで、それぞれで指定できます
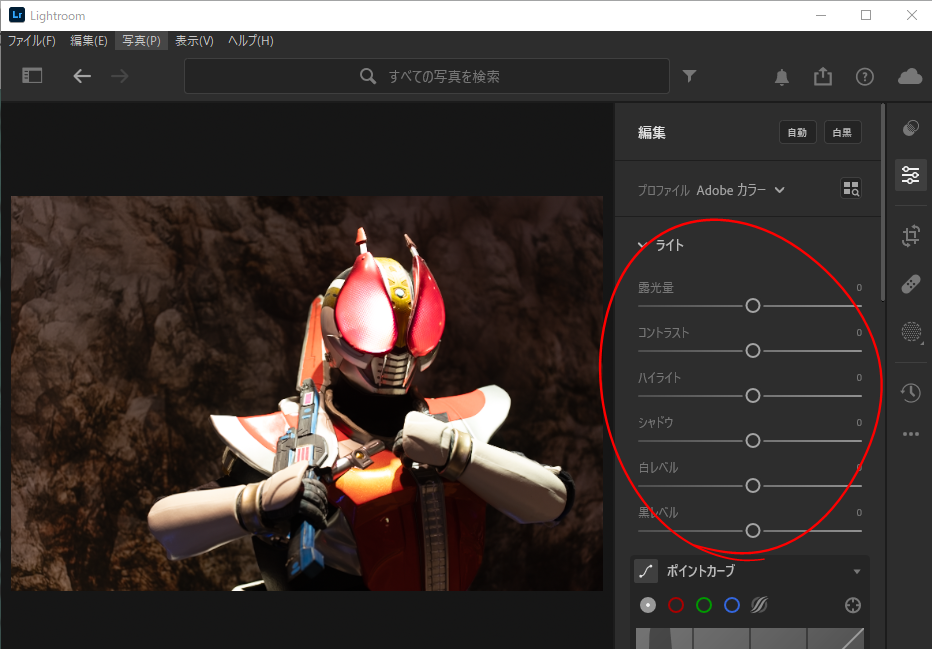
切り抜きと回転
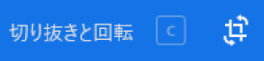
写真を切り抜き(トリミング)するときに使用します
回転も可能
また、最大の特徴は、縦横比を指定したり、pixel指定で切り抜きができるという点
→TwitterもInstagramは一定以上の解像度で投稿すると、圧縮がかかって画像が劣化するため、めちゃくちゃ使います
インスタの場合
横長の画像 最大1080✖️566px アスペクト比 1.91:1
縦長の場合 最大1080✖️1350px アスペクト比 4:5
↓↓↓縦横比はここで変更
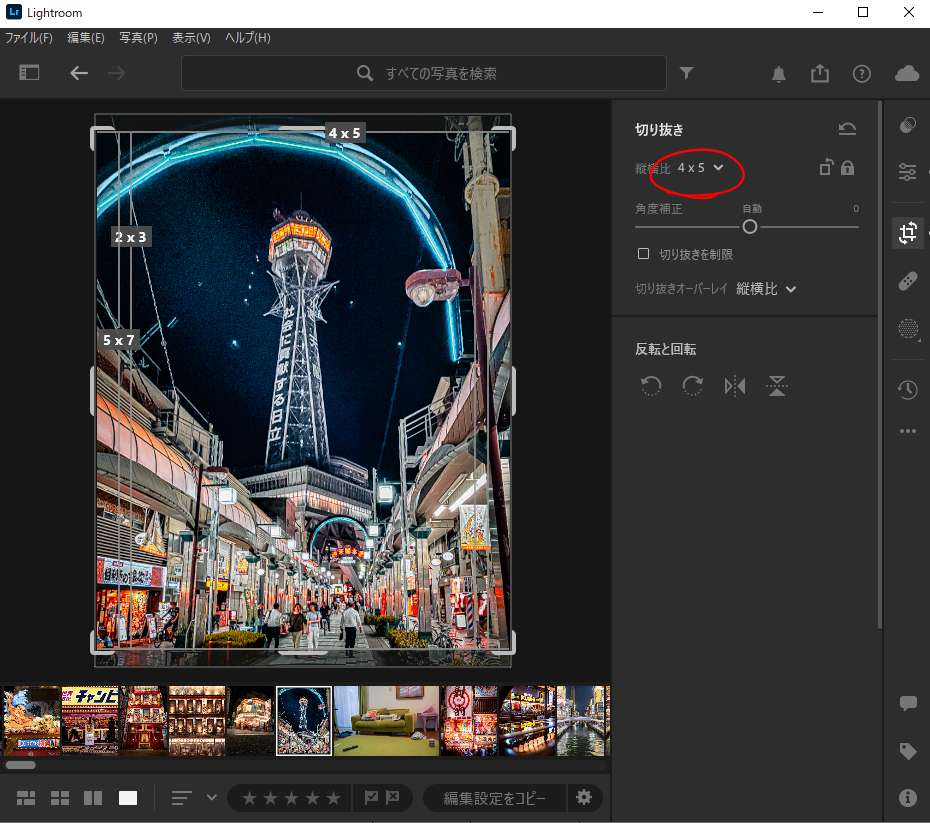
修復
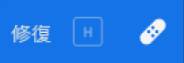
人、モノ、意図しない映り込み、反射などを消したいときに使う
例えばリモコン消したいとき、【修復】を使えば消せます
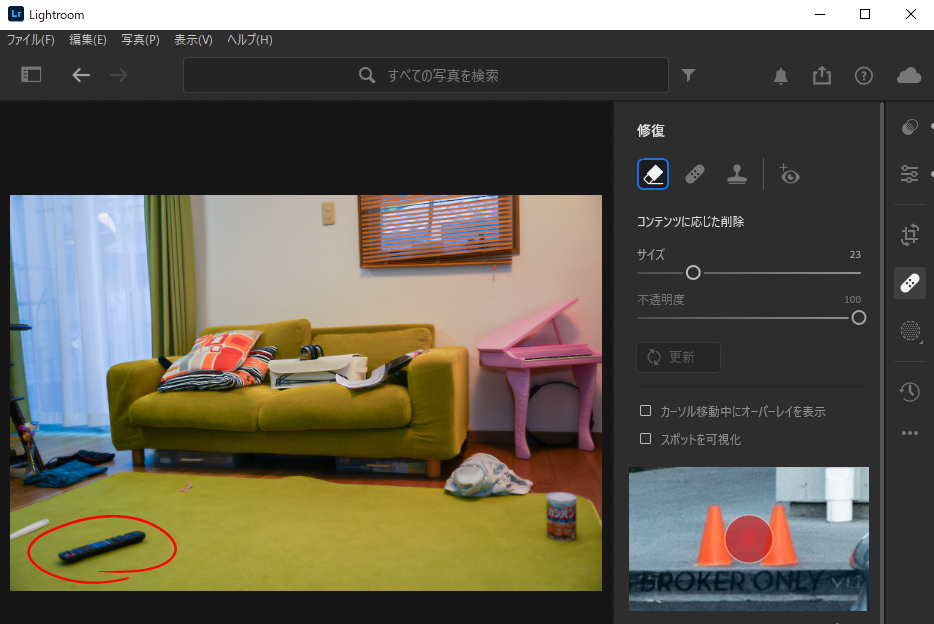
↓↓消した後
自然な感じで自動でじゅうたんに書き換えてくれます
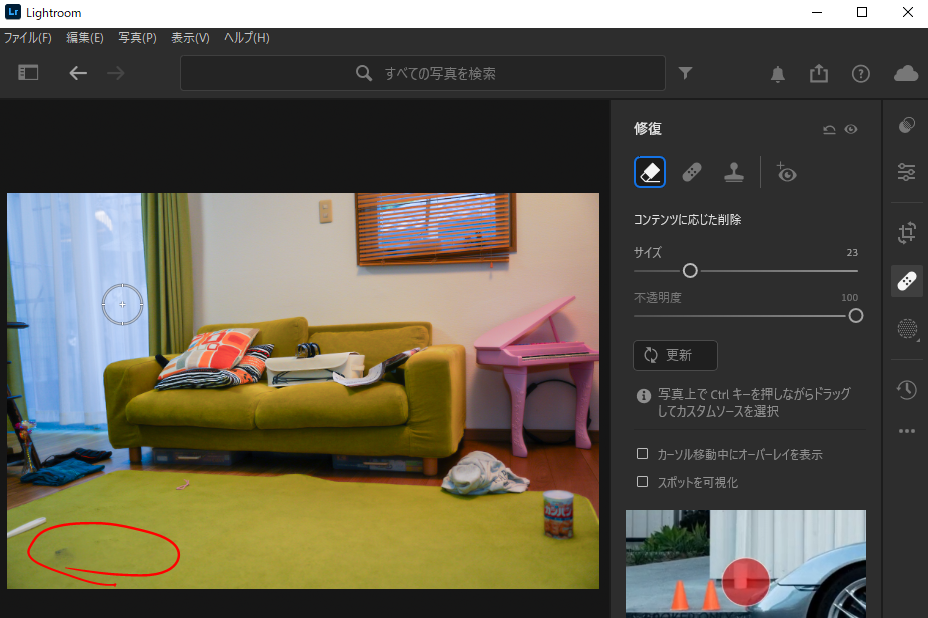
マスク
人だけ明るくしたい、あるいは背景だけ明るくしたいなどのとき、調整する範囲をあらかじめ指定できる機能
↓↓調整前
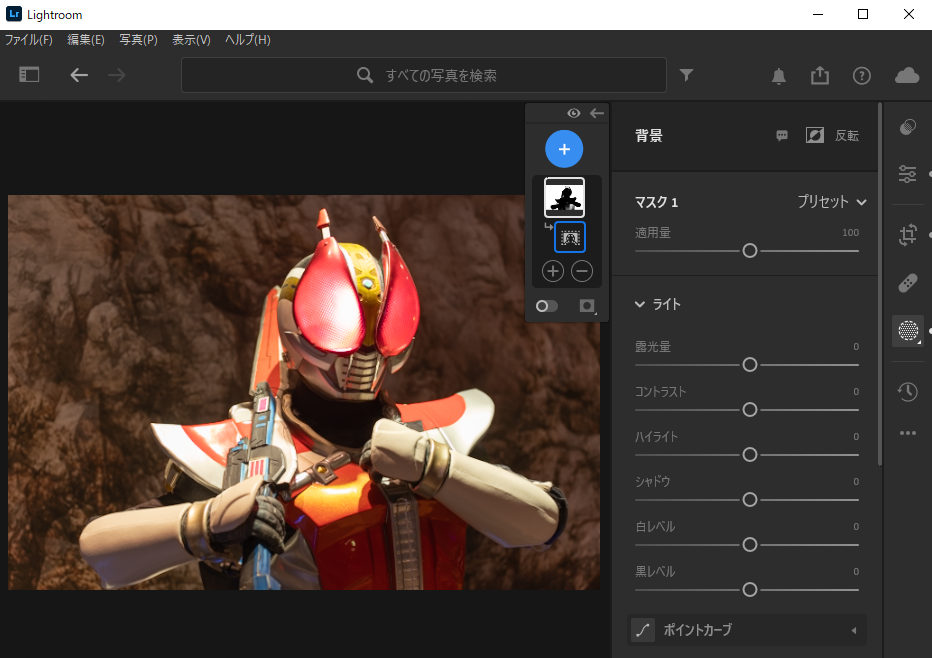
↓↓背景のみ明るく調整後
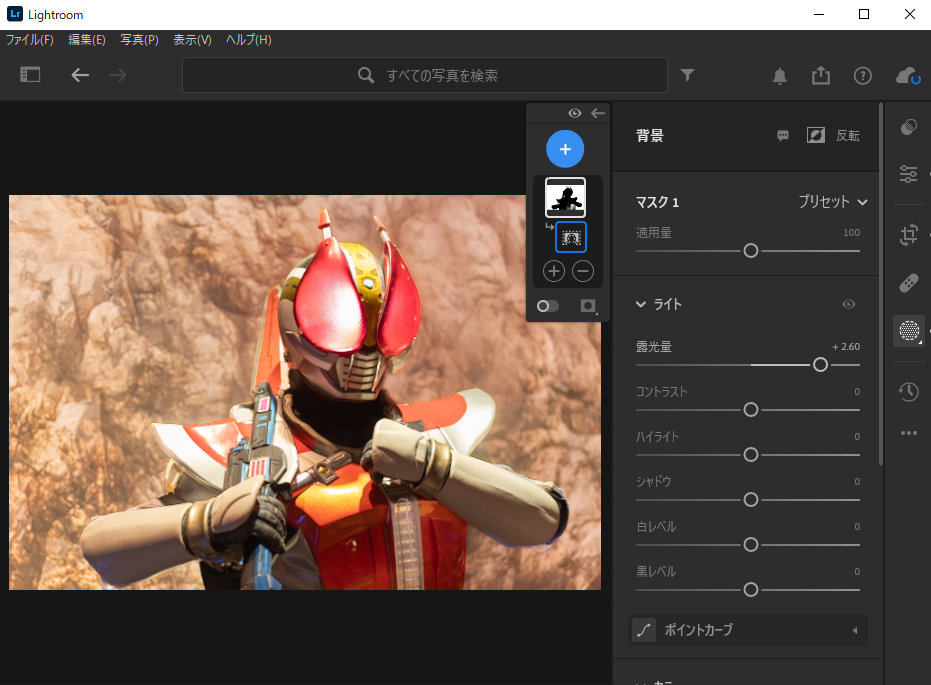
バージョン
調整した写真のパターンを保存したいときや、元の画像に戻りたいときに使用する
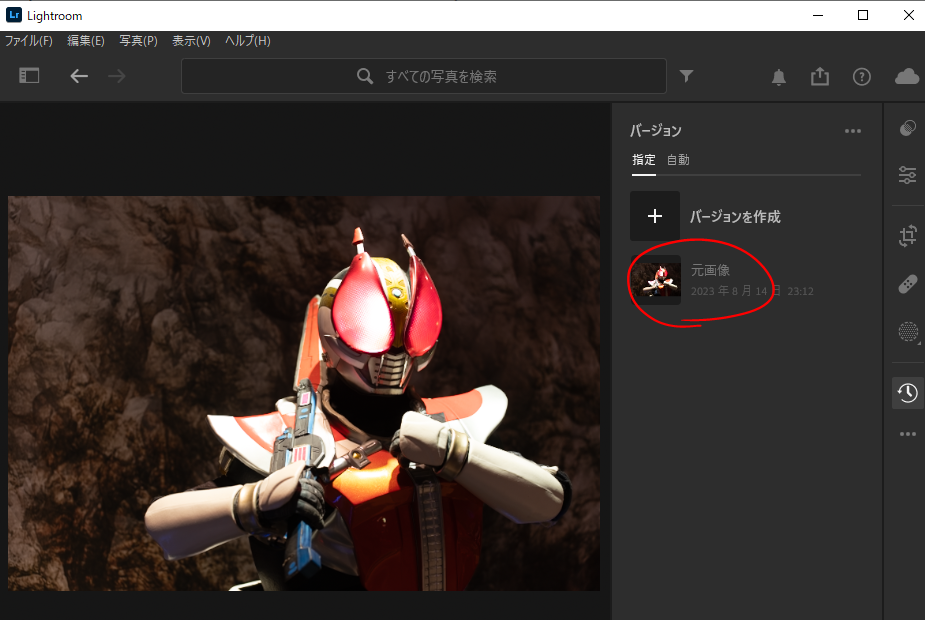
今回はアイコンの説明を行い、どんなことができるかを画像で説明しました
使い方や特徴については別の記事で説明を行っています